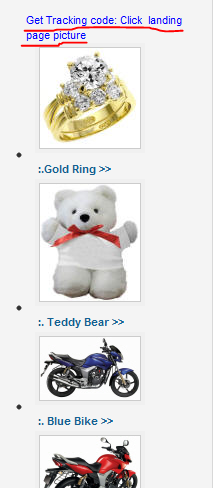Friday, February 24, 2012
How to increase the size of C drive using space from other drives
By default Windows stores all the user's documents, the installed programs and the system files in the C: drive. As a result of this C: drive is the one that gets filled faster than other drives. Once the free space in C: drive (or any other drive) becomes very low, Windows starts to show the above annoying balloon pop up message. How do you solve such a problem? Just read along.
Scenario: The free space in your C: drive is in MB range while any of your other drives (D, E ...) have ample space. Since most of the programs require some space in C: during running/installing, you will find yourself unable to do your daily PC work as you would normally do, in this situation.
Solution:
1)Create an empty folder in any NTFS drive(D, E ...) that has ample space.
2)Run diskmgmt.msc from the Run command.
3) Right click on the C: drive and select "Change Drive Letter and Paths" and click
on "Add"
4) In the window that appears, specify the path of the empty folder that we created
in step 1.
5) You can see that the folder that we created now appears as an exact copy of the
C: drive and the that size of the C: drive have magically increased.
Thursday, February 23, 2012
Setting Backdoor in Windows | Command Prompt On Logon Screen
Lets assume that you have just cracked victim's windows password. or simply got access to his windows for some time.Can you make some changes in windows so that you could access the windows again even if victim changes the password ?? or Can you make any changes in your own windows so that you could access it anytime even if anybody sets/changes password ?
Simply Can we set a backdoor in windows ?
Yes we can :) .
Backdoor actually means maintaining access.
okay lets do one thing first. Open your command prompt (run as administrator in win 7/vista).
Type the following command :
Syntax : net user account.name *
Example: net user administrator *
and hit enter. Set any password for that account.
Hopefully your new password must have been set. did you notice one thing ? It didn't ask you to confirm old password. Now suppose if anyhow we manage to access command prompt at logon screen (without logging in), we can easily change/clear password.
Okay lets move on.
Now press shift key five times and you must have got a dialog box "sticky keys" on screen.
Sticky keys is a feature that makes it easy for users who have physical disablilities to press multiple keys at time. This is the only feature which can be used before logging in at logon screen ( as per my knowledge). I repeat this feature can be used at logon screen by pressing shift key five times.
Whenevr we start an application like paint, we are actually running mspaint.exe placed in C:\windows\system32. or command prompt, we are running cmd.exe placed in system32 directory, similary
When we press shift key 5 times or use sticky keys feature, system actually starts the executable file
sethc.exe placed in system32 directory. This means if we rename cmd.exe to sethc.exe and press shift 5 times, system would again start sethc.exe but instead of sticky keys the command prompt will be opened.
But you just cant simply rename it or change system32 files. Follow the tutorial for that.
Tutorial :
* Go to C:\windows\system32
* Copy cmd.exe on your desktop and rename it to sethc.exe .
*Now copy that file and paste again in system32 directory.
@ Windows XP Users
Hopefully existing orignal sethc.exe must have been replaced and your job is done. Now press shift five times and you would see command prompt on screen.You can access command prompt at windows logon screen and change/clear the password easily using "net user" command.
Note: You can also do these changes while using windows Guest Account. But when you would access command prompt at logon screen, you can change/clear password even of administrator's account. This is exactly how , we can hack into administrator's account through guest account.
@ Windows vista/7 Users
You must have got a pop up box saying "Access Denied".
Actually you can not change system32 directory files until you do not have the permissions. You can not have the permissions until you do not have the ownership. So lets take ownership, change permissions, just follow the steps.
1. Right click on sethc.exe and run as administrator. Again right click on sethc.exe, open properties.
Click on Advanced tab , then on owner and click edit, change the owner from "trusted installer" to "administrator" and click apply.
2. Then click on 'Edit' in security tab to edit permissions. Click on 'Administrators' , give it full control
and apply changes.
Okay its done now.
Now try replacing the orignal sethc.exe with our sethc.exe (got by renaming cmd.exe).
Press shift key five times and hopefully you would get command prompt on the screen instead of sticky keys.
Enjoy Command prompt at logon screen...
So do not forget to set this backdoor whenever you would get friend's laptop for a few minutes... :)
{Best Tutorial On Victim IP Hack by Make fool}
In hacking ,IP address of the victim is most important to do any hacking activities with victim system,but question come how to know the IP of the victim at online timing.Today i am going to tell you how to know the IP address of the victim with chating in chat box.
By this method you also know the victim location mean his country ,city and local time.
Chatrack is a website which provide the facility to track the victim IP address and geographical position. For going the site plz click below and free sign up...
After sign up sign in on the website and go to Track Codes option which shown below...
Here chose a picture and click on the picture...
Copy the source code and paste in the chat box and say to the victim for click on the link ,when victim click on the link then he see a picture which chose by you and tracking start after 20 second go to chatrack and open the Track Result option,you got all information of the victim.
A new tab open like given pic in last with a source code.
By this method you also know the victim location mean his country ,city and local time.
Chatrack is a website which provide the facility to track the victim IP address and geographical position. For going the site plz click below and free sign up...
After sign up sign in on the website and go to Track Codes option which shown below...
Here chose a picture and click on the picture...
Copy the source code and paste in the chat box and say to the victim for click on the link ,when victim click on the link then he see a picture which chose by you and tracking start after 20 second go to chatrack and open the Track Result option,you got all information of the victim.
A new tab open like given pic in last with a source code.
Tuesday, February 21, 2012
Recover Your Windows XP Administrator Password With The Installation Disk
Recover Your Windows XP Administrator Password With The Installation Disk
Have you lost your Windows Administrator Password? There are lots of options to recover it nowadays but almost all of them require a third party piece of software. What if I tell you that you can recover your windows administrator password with your install disk? All you need is your install key (hint: this does not need to be the same key that is installed on your machine but the key needs to match the media).
We will actually be doing a Repair. Once the repair session hits the GUI screen we can launch a command prompt that will let us reset your password, create new accounts or promote another user to be the administrator. Heck we can even make it so the machine logs in as the Administrator automatically! So here’s how you do it.
Grab your CD along with its CD key and boot to your media. Once you boot to your CD, it will say, “Press a key to boot to CD”. Go ahead and press any key.
Let Windows do its thing and start. We will not format or lose any data if you follow my explicit instructions. I was amazed when I got this to work and also sickened by how insecure workstations can be! If you have a third party SCSI, RAID or SATA adapter you will have to point it at the drivers so it can access your hard drive. If this is you then you know what to do already ““ F6 and point it to the drivers.
Another few minutes will pass by and Windows setup will say that it is starting Windows. Be forewarned ““ DO NOT HIT THE R KEY ON THE NEXT SCREEN. We will be hitting Enter to start the installation.
On the screen below that says Welcome to Setup make sure you hit the ENTER key and not R. R here will take you to the recovery console ““ if you do not have the administrators password you will have to start ALL OVER AGAIN! So hit Enter to set up Windows and continue.
The agreement pops up hit the F8 key to continue.
Ah ha! Now on this screen below you will want to highlight your installation of Windows if there is more than one. And hit the R key! Yes, here is where you will hit that key to repair the installation. The process rewrites all the system files and what not.
After you hit that R key the Setup wizard will start to copy the system files from the media to your hard drive/Windows Installation. This took about 4 minutes on my machine.
Windows will now reboot automatically or you can hit ENTER to speed things up a little. When the machine restarts DO NOT BOOT FROM THE CD! DO NOT HIT A KEY TO BOOT FROM YOUR CD! Take the CD out of the drive if you think this is going to be an issue for you.
Once the computer starts back up it will jump into the installer. Here, when you get to about 37 minutes left on the installer it will say Installing Devices on the bottom left hand side of the screen ““ Hit Shift-F10 at the same time and a command prompt will pop-up! Just like that.
Using some basic command line kung fu we type control userpasswords2 and we can do whatever we want to. You can get at anything from this command prompt you have full root/administrator access!
Once you have the user accounts control panel up, you can add, modify or remove users. Promote a user to administrator status or what have you. Remember only use this for good and not evil.
Log in and you are good to go! Do you have another method to get back into your machine that does not require any media? We would love to hear about it in the comments.
Have you lost your Windows Administrator Password? There are lots of options to recover it nowadays but almost all of them require a third party piece of software. What if I tell you that you can recover your windows administrator password with your install disk? All you need is your install key (hint: this does not need to be the same key that is installed on your machine but the key needs to match the media).
We will actually be doing a Repair. Once the repair session hits the GUI screen we can launch a command prompt that will let us reset your password, create new accounts or promote another user to be the administrator. Heck we can even make it so the machine logs in as the Administrator automatically! So here’s how you do it.
Grab your CD along with its CD key and boot to your media. Once you boot to your CD, it will say, “Press a key to boot to CD”. Go ahead and press any key.
Let Windows do its thing and start. We will not format or lose any data if you follow my explicit instructions. I was amazed when I got this to work and also sickened by how insecure workstations can be! If you have a third party SCSI, RAID or SATA adapter you will have to point it at the drivers so it can access your hard drive. If this is you then you know what to do already ““ F6 and point it to the drivers.
Another few minutes will pass by and Windows setup will say that it is starting Windows. Be forewarned ““ DO NOT HIT THE R KEY ON THE NEXT SCREEN. We will be hitting Enter to start the installation.
On the screen below that says Welcome to Setup make sure you hit the ENTER key and not R. R here will take you to the recovery console ““ if you do not have the administrators password you will have to start ALL OVER AGAIN! So hit Enter to set up Windows and continue.
The agreement pops up hit the F8 key to continue.
Ah ha! Now on this screen below you will want to highlight your installation of Windows if there is more than one. And hit the R key! Yes, here is where you will hit that key to repair the installation. The process rewrites all the system files and what not.
After you hit that R key the Setup wizard will start to copy the system files from the media to your hard drive/Windows Installation. This took about 4 minutes on my machine.
Windows will now reboot automatically or you can hit ENTER to speed things up a little. When the machine restarts DO NOT BOOT FROM THE CD! DO NOT HIT A KEY TO BOOT FROM YOUR CD! Take the CD out of the drive if you think this is going to be an issue for you.
Once the computer starts back up it will jump into the installer. Here, when you get to about 37 minutes left on the installer it will say Installing Devices on the bottom left hand side of the screen ““ Hit Shift-F10 at the same time and a command prompt will pop-up! Just like that.
Using some basic command line kung fu we type control userpasswords2 and we can do whatever we want to. You can get at anything from this command prompt you have full root/administrator access!
Once you have the user accounts control panel up, you can add, modify or remove users. Promote a user to administrator status or what have you. Remember only use this for good and not evil.
Log in and you are good to go! Do you have another method to get back into your machine that does not require any media? We would love to hear about it in the comments.
Subscribe to:
Posts (Atom)